ZOOM集客コンサルタント 三浦さやかです。
今回は、開催者としてZoomを使う際に
押さえておくとよい7つの操作について、説明しますね。
2.Zoomの使い方|
サインアップ(登録)とインストールが終わったら、いよいよ操作を覚えましょう。
特に押さえておきたい操作は以下の7つです。
操作①.ミーティングをはじめる
操作②.参加者を招待する
操作③.チャット
操作④.ビューの切替
操作⑤.画面の共有
操作⑥.レコーディング(録画)
操作⑦.ミーティングを終了する
Zoomは直感的な操作が可能ですので、
やり方を覚えてしまえば後は実践あるのみです。
「今回は⑤の画面の共有」について、説明しますね
操作⑤画面の共有
ミーティングをしていると、パソコンの画面を相手に見せたい時があると思います。
そんな時には「画面の共有」を使いましょう。

Zoomミーティング画面下のツールバーにある「画面の共有」をクリックします。
すると、ウィンドウが開くので、共有したい画面を選択して、
右下にある「画面の共有」ボタンを押します。

ボタンを押すと、緑の枠が出てきます。
その枠内に入っている部分が相手の画面にも見えています。
例えばLPの打ち合わせをするために、
デザインを共有しながら「コメントを付ける」で、その場で文字を打ち込んだり、
印をつけることもできます。
ビデオに戻りたい場合は画面上部にある「共有の停止」という
赤い部分をクリックすると元に戻ります。
☆===☆===☆===☆===☆
本業・週末起業・子育ても上手くいく
パラキャリ起業メソッドを大公開!!
>>成功思考とパラレルキャリア実戦メルマガ<<
(お友達、登録ありがとうございます)

ID:@sayaka2017
(チャンネル登録、ありがとうございます)






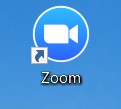











コメントを残す