
ZOOM集客コンサルタント 三浦さやかです。
ZOOの使い方を説明しています。
サインアップ(登録)とインストールが終わったら、
いよいよ操作です。
特に押さえておきたい操作は以下の7つです。
操作①.ミーティングをはじめる
操作②.参加者を招待する
操作③.チャット
操作④.ビューの切替
操作⑤.画面の共有
操作⑥.レコーディング(録画)
操作⑦.ミーティングの終了
Zoomは直感的な操作が可能です。
なので
やり方を覚えてしまえば後は実践です。
私もやりながら覚えました。
今回は、開催者としてZoomを使う際に
押さえておくとよい操作
「①ミーティングを始める」こと
について、説明しますね。
Contents
2.Zoomの使い方|開催者が押さえておく操作
操作①.会議をはじめる
不馴れな時に意外と困るのが、
そもそもビデオ会議(ミーティング)をはじめる操作方法です。
Zoomを立ち上げる方法は大きく分けて2つあります。
・パソコンに入っているZoomを立ち上げてミーティングをはじめる
・Zoomのホームページからミーティングをはじめる
どちらでもよくて、お好きな方で構いません。
私は、
・パソコンに入っているZoomを立ち上げてミーティングをはじめています。
まず1つめ
操作①-1.パソコンに入っているZoomを立ち上げてミーティングをはじめる
パソコンから立ち上げる場合には、
ショートカットアイコンやアプリケーションからZoomをクリックして立ち上げます。
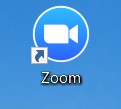
するとこのような画面が出てくるので
「サインイン」をクリック
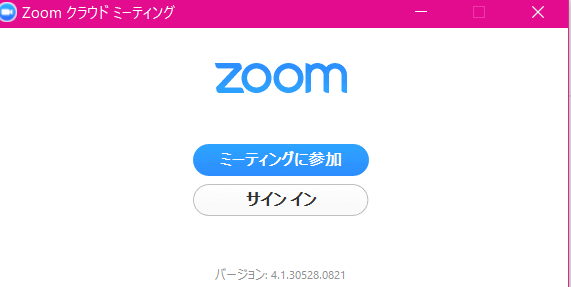
次に、こちらの画面が表示されるので
登録時に入力したメールアドレスとパスワードを入力します。
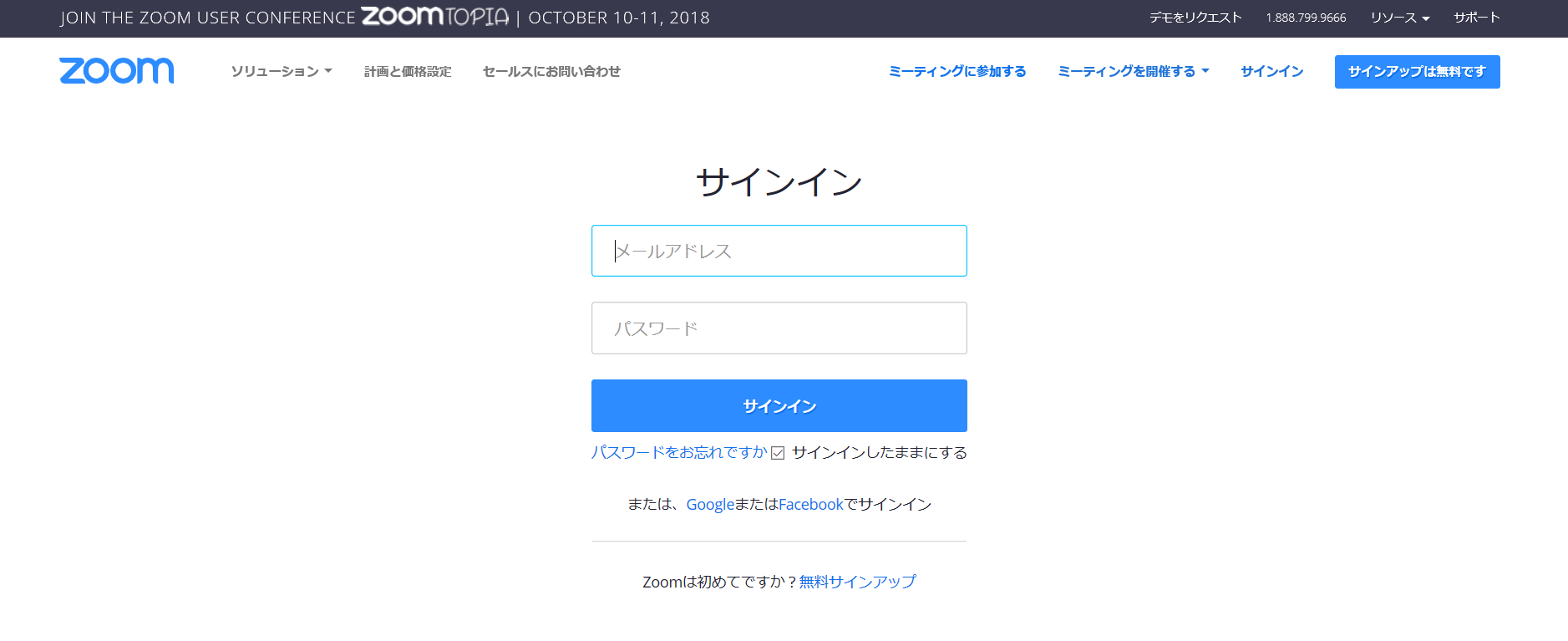
無事にサインインできたら、この画面が出てくるので
「ビデオありで開始」「ビデオなしで開始」好きな方を
選んでください。
選択すると、ミーティングが始まります。
※ちなみに、ビデオなしで開始しても、ミーティング中に
画面左下のビデオのアイコンを押せば、ビデオありにすることができます。

通信環境が悪い時、顔出ししたくない時(笑)
スッピンの時は、ビデオ停止にしながら、通話できるので本当に便利です。
操作①-2.Zoomのホームページからビデオ会議をはじめる
Zoomのホームページからビデオ会議をはじめることもできます。

Zoomのホームページにアクセスし、画面上にある「ミーティングを開始する」に
カーソルを合わせます。すると次の択肢が表示されます。
ビデオはオフ
ビデオはオン
どちらか好きな方を選べます。
選択した後、まだサインインしていない場合には、
サインイン画面が表示されます。
すでにサインインされていれば、
ZOOM立ち上げ画面になります。
画面上にある「Zoomを開く」をクリックすると、Zoomが開始されます。

ZOOM簡単でしょ。忙しいママや会社員の方にぴったりだよね!
☆===☆===☆===☆===☆
本業・週末起業・子育ても上手くいく
パラキャリ起業メソッドを大公開!!
>>成功思考とパラレルキャリア実戦メルマガ<<

(お友達、登録ありがとうございます)

ID:@sayaka2017



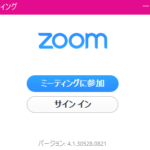












コメントを残す