ZOOM集客コンサルタント 三浦さやかです。
ZOOMは自宅や好きな所にいながら、
いろんな方と交流ができるすばらしい
ツールです。
コーチ・コンサルセラピスト
集客に悩んでいる方は多いと思います。
「Zoomの使い方を覚えて取り入れたい!」
と、思っていませんか。
ただ、あまりパソコンやITが得意でない場合、
「難しそう」「できそうにない」
と、思ってしまうかもしれませんね。
そこで今回は、普段からZoomを使っている
私、三浦さやかが、
〝知っておきたいZoomの使い方の基礎〟
を、お伝えします。
ぜひZoomの使い方をマスターして
時間を有効活用してくださいね!
Contents
- 1 1.開催者のためのZoomのサインアップ・インストール手順
- 1.1 1-1.はじめに|自分が登録(サインアップ)をしているかをチェックしましょう
- 1.2 サインアップ手順①Zoomのサイトにアクセスし、サイト右上にある「サインアップ」を押す
- 1.3 サインアップ手順② メールアドレスを入力後、メールを開いて認証する
- 1.4 サインアップ手順③ アカウント情報として氏名・パスワードを入力する
- 1.5 サインアップ手順③の注意点:パスワードには一定の基準がある
- 1.6 サインアップ手順④ 「仲間を増やしましょう」を飛ばして、ミーティングテストまで進みます
- 1.7 サインアップ手順⑤ 念のためテストミーティングを開始し、上手く動くかを確認する
- 1.8 サインアップ手順⑥(番外編) もし上手くZoomがダウンロードできなかった時は直接DLしましょう
1.開催者のためのZoomのサインアップ・インストール手順
最初に、Zoomを開催するためにも、サインアップ(登録)とインストールから始めましょう。
1-1.はじめに|自分が登録(サインアップ)をしているかをチェックしましょう
はじめに確認をするのが、「すでに登録をしているかどうか」です。
Zoomは開催者(ホスト)から招待されただけであれば、
パソコンやスマートフォンにZoomを入れておくだけで
登録しなくても参加できる、便利なWEB会議ソフトです。
ですが、もし過去にZoomに参加したことがあっても、
あなた自身がサインアップ(登録)をしていなければ
ビデオ会議を開催して誰かを招待することはできません。
登録していないままビデオ会議の約束をして
当日あたふたしてしまったらもったいないです。
「自分はすでに登録をしているか」
をチェックしてみましょう。
すでにインストールと登録の両方終わっている場合には
次章の「2.Zoomの使い方」「開催者が特に押さえておくべき7つの操作」
から読み進めてください。
サインアップ手順①Zoomのサイトにアクセスし、サイト右上にある「サインアップ」を押す
ではここからZoomの登録とインストール手順です。
まずはZoomのサイトにアクセスして、画面の右上にある「サインアップは無料です」をクリックします。
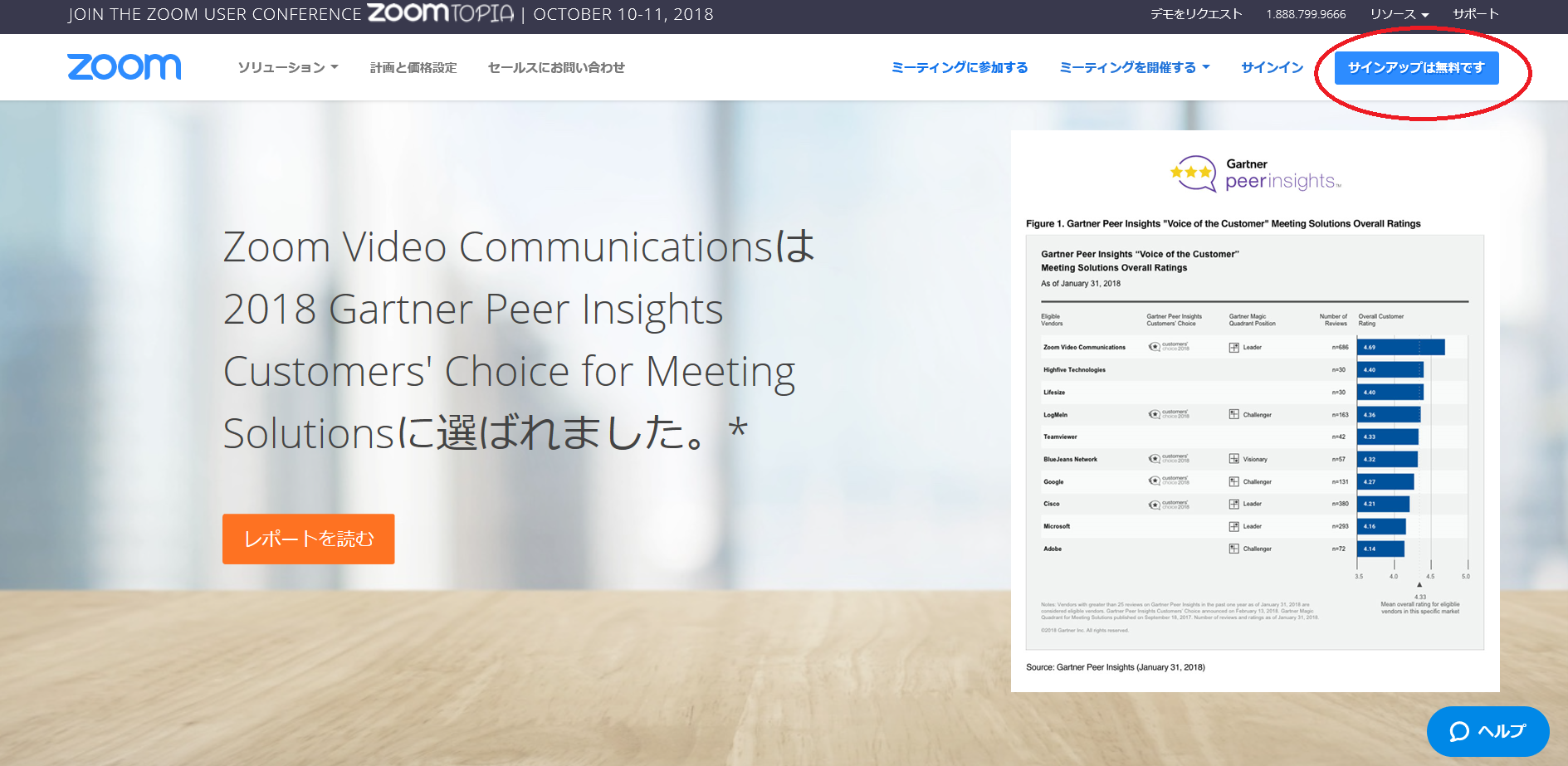
サインアップ手順② メールアドレスを入力後、メールを開いて認証する
サインアップをクリックすると、メールアドレスを入力する画面が現れます。
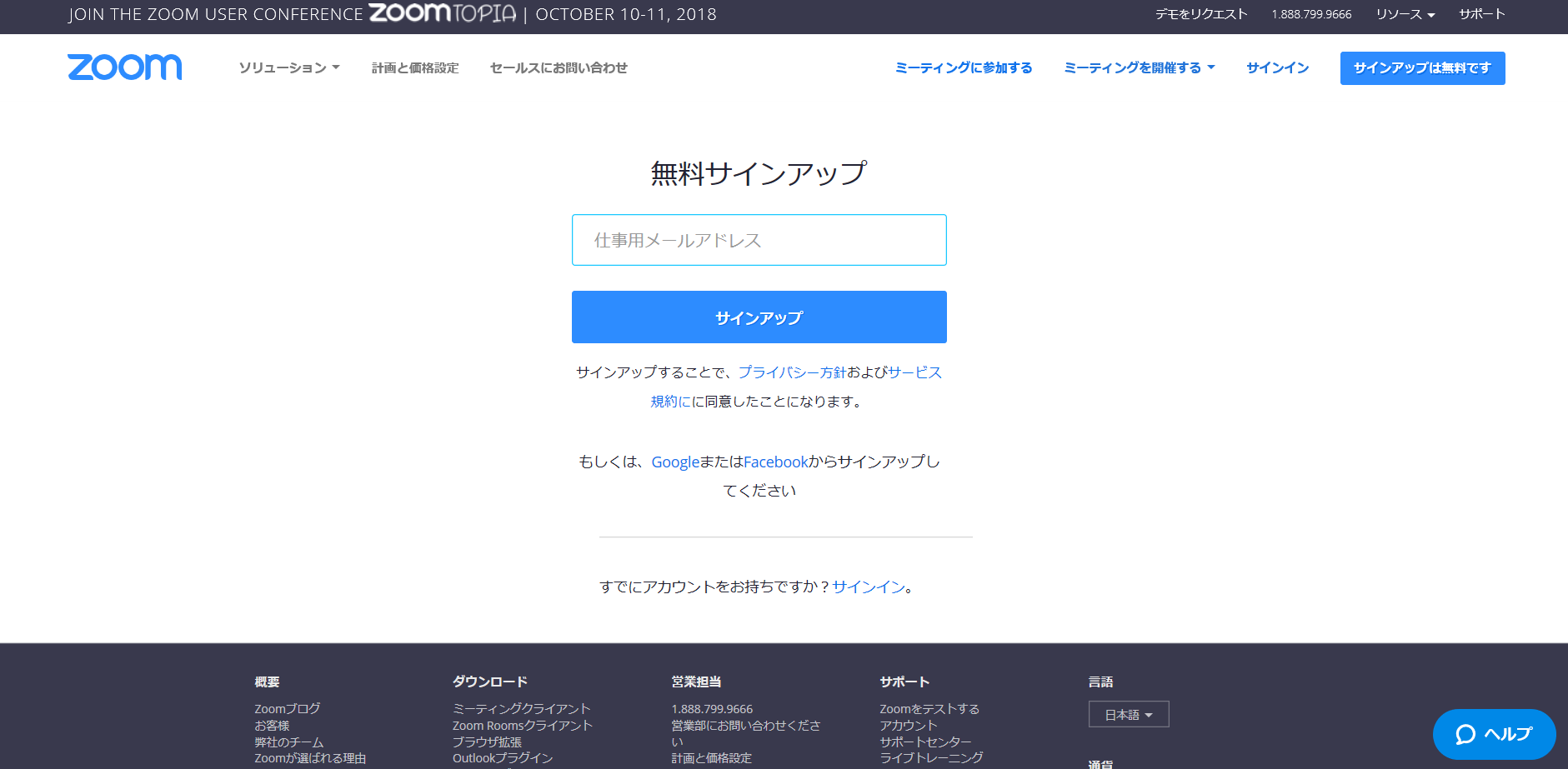
メールアドレスを入力し、「サインアップ」ボタンをクリックします。
以下の画面が出てきます。
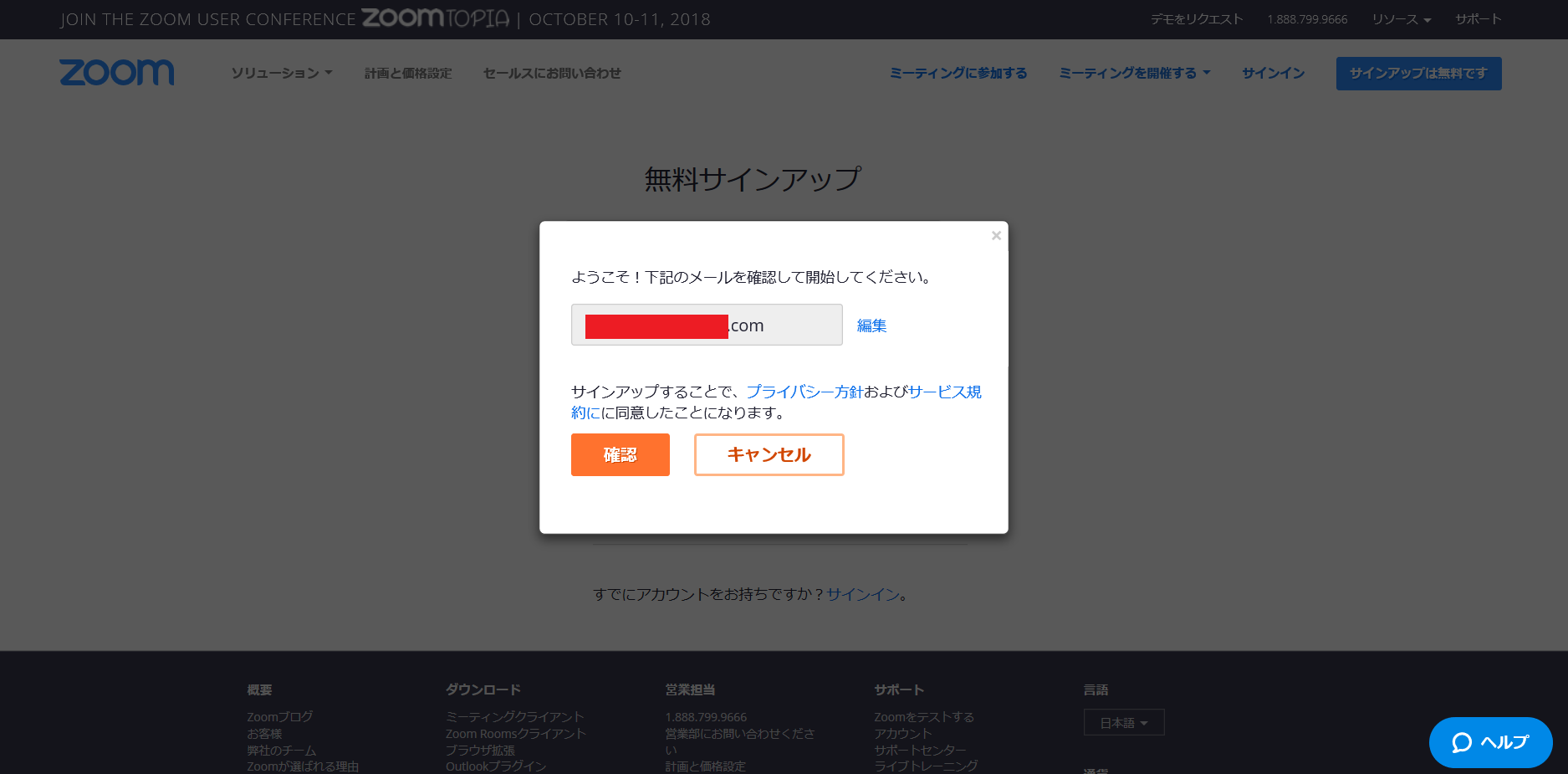
この画面が出て、メールアドレスに間違いがなければ「確認」ボタンをクリックしてください。
メールアドレスの入力が完了すると、以下の画面になります。
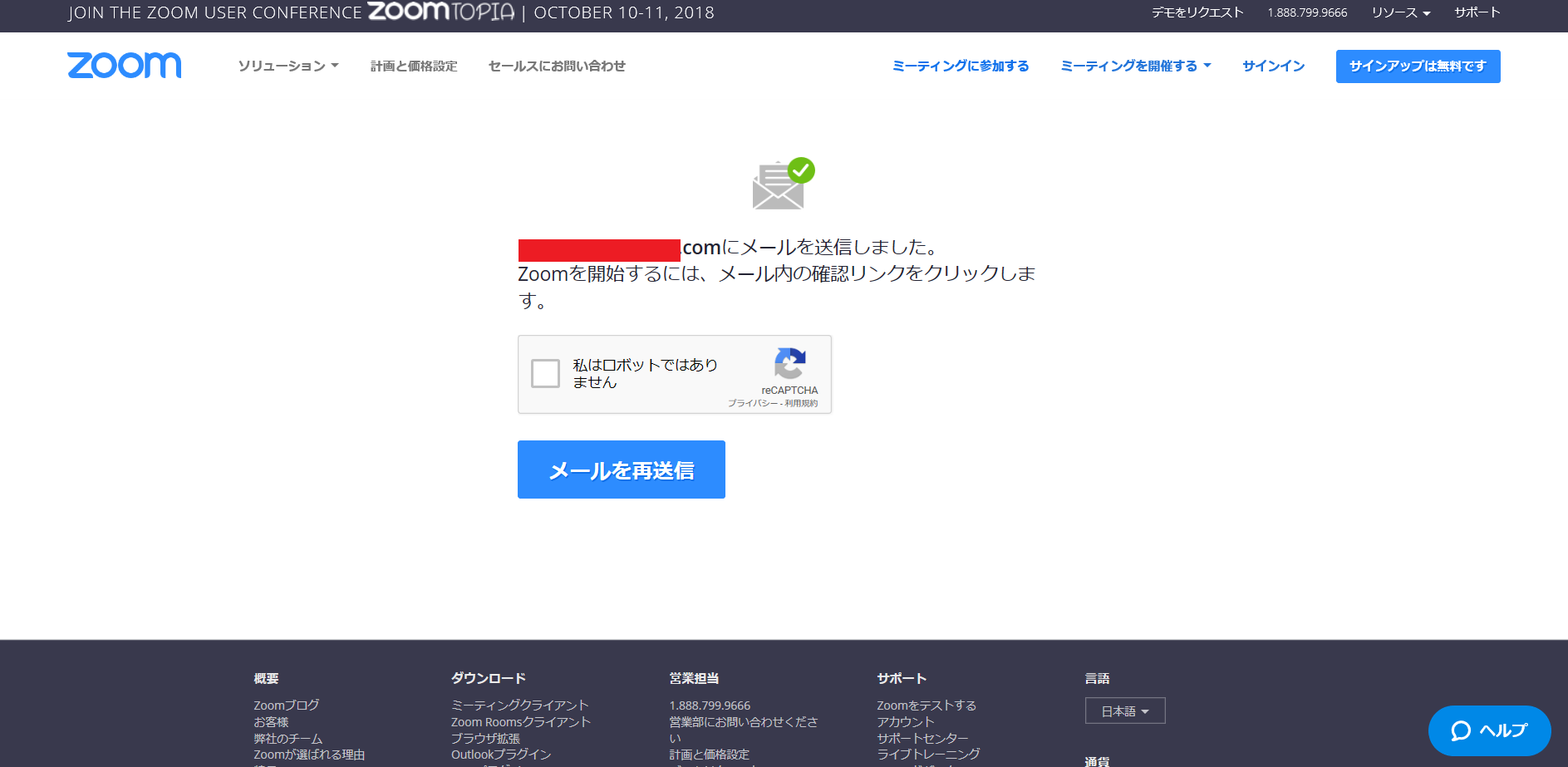
この画面が出てきたら、入力したアドレスにZoomからのメールが
届いているかを確認します。
無事、以下のようなメールが届いていたら、
真ん中にある「アクティブなアカウント」をクリックします。
これでメールアドレスの認証が完了します。
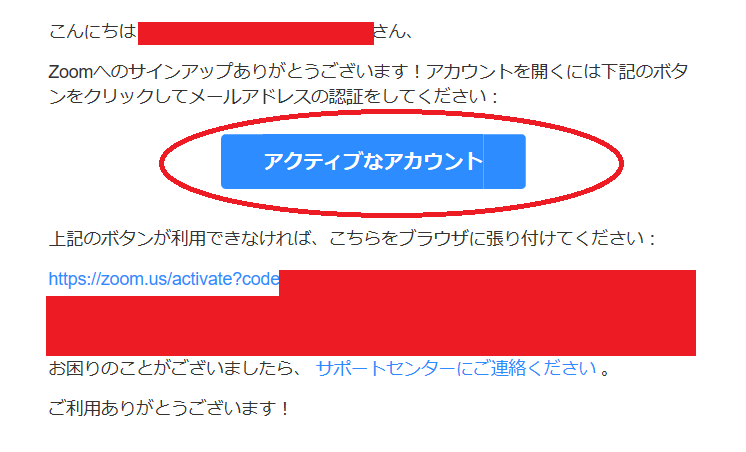
サインアップ手順③ アカウント情報として氏名・パスワードを入力する
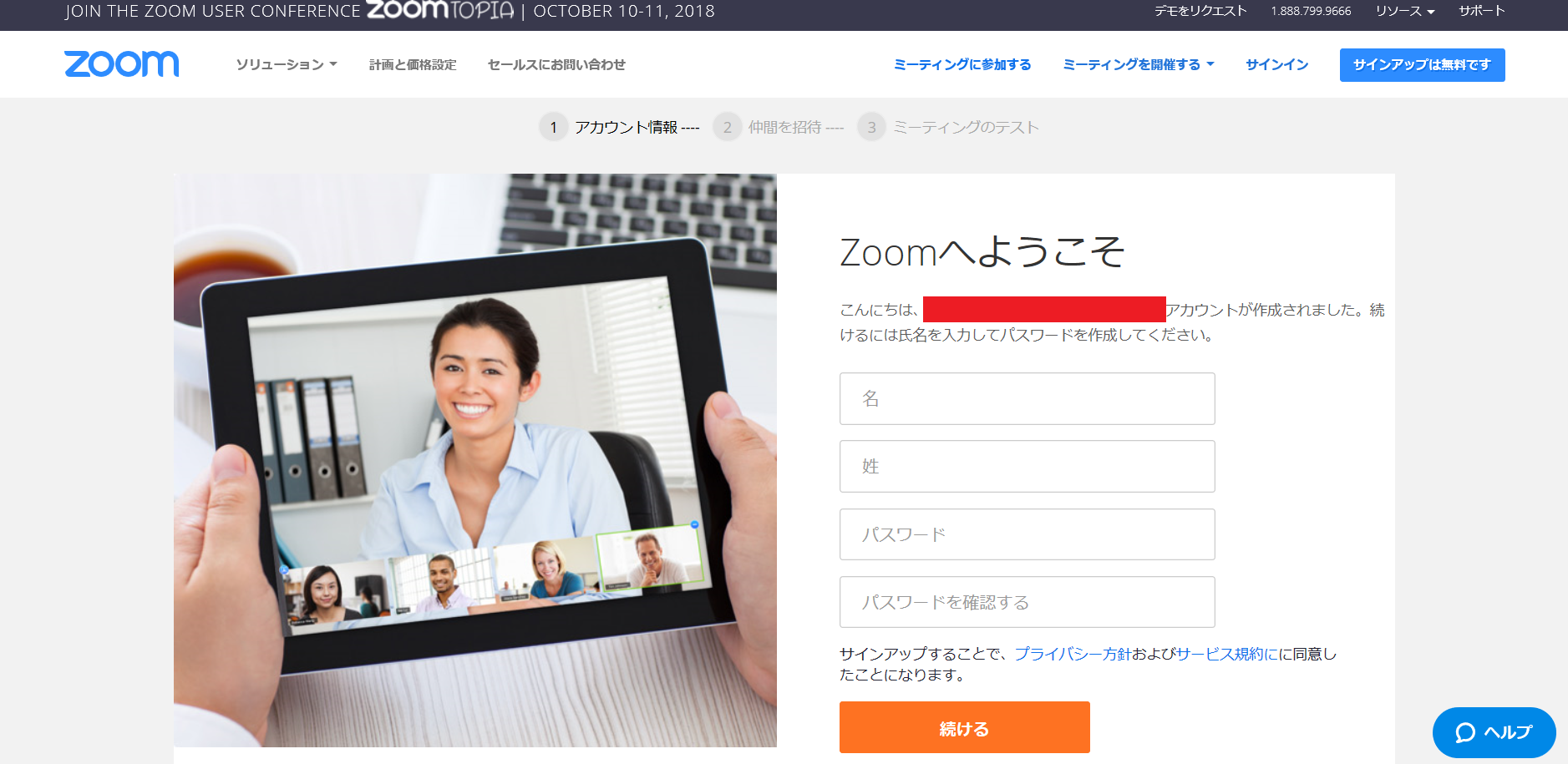
入力欄にあるように、あなたの名、姓、パスワードを入力していきます。
サインアップ手順③の注意点:パスワードには一定の基準がある
パスワードには以下の基準があります。
基準①:パスワードは次のようになっていること
文字は1字以上
1つ以上の文字(a、b、c,…)
1つ以上の数字(1、2、3…)
大文字と小文字の両方を含む
基準②:パスワードは以下の物は不可
1つの文字だけ含んでいる(111111またはaaaaaaなど)
続き文字だけ含んでいる(123456またはabcdefなど)
これに引っ掛かってしまうと、以下の画像にようにダメなポイントの部分が赤字で表示されます。
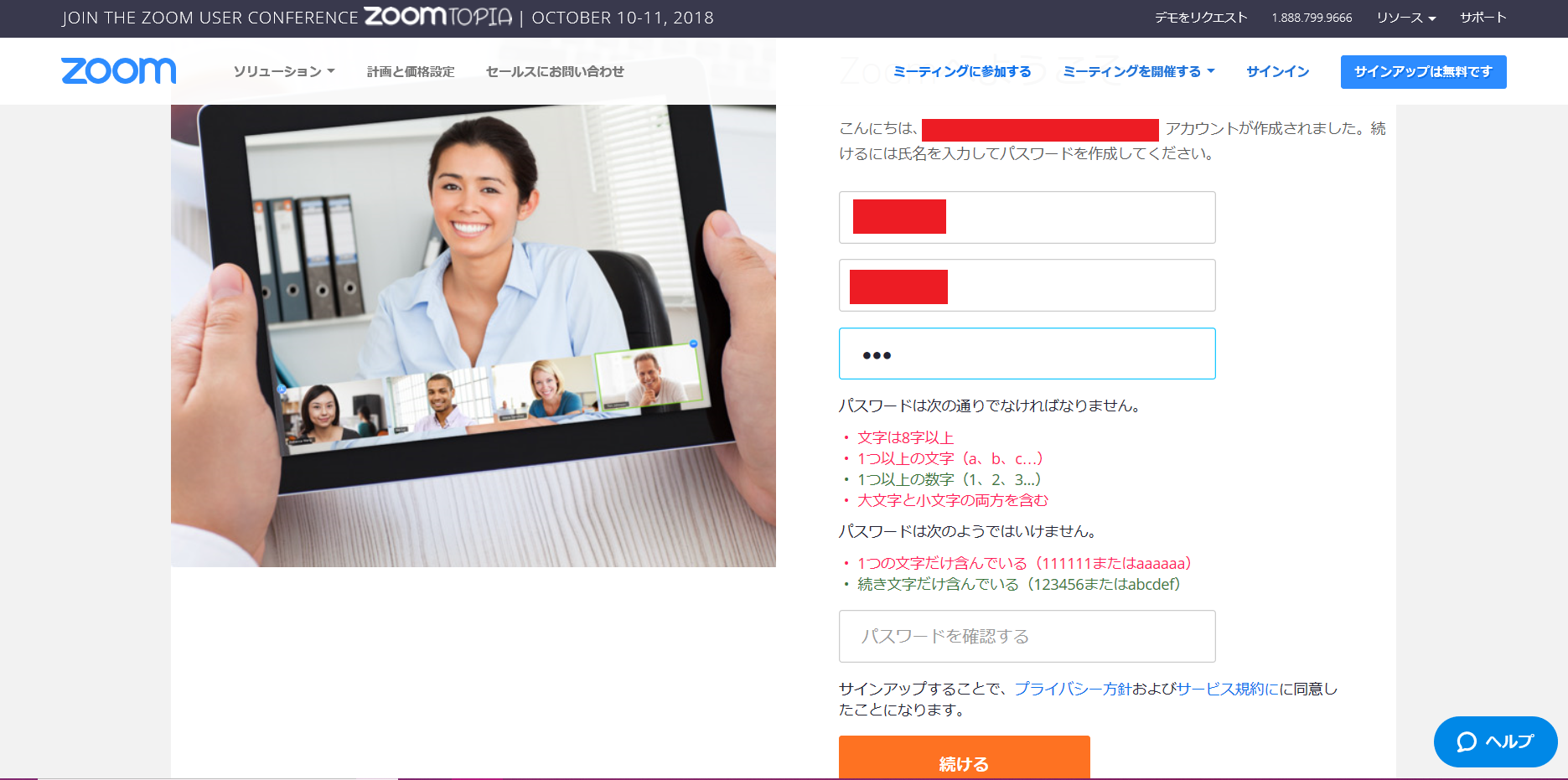
すべての基準の文章が緑色になっていればクリアです。
そのまま「続ける」ボタンを押して、次に進みましょう。
サインアップ手順④ 「仲間を増やしましょう」を飛ばして、ミーティングテストまで進みます
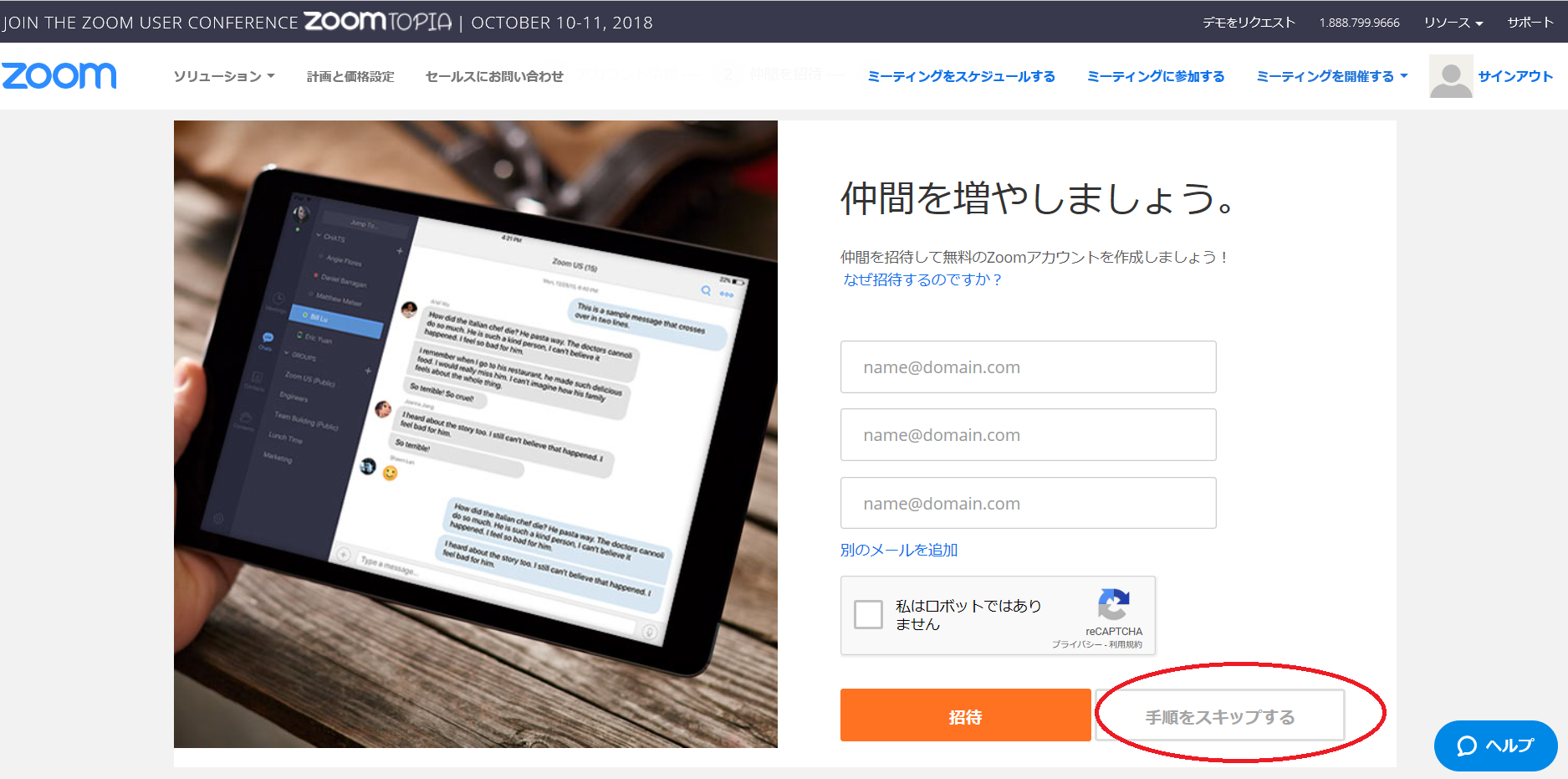
サインアップ手順⑤ 念のためテストミーティングを開始し、上手く動くかを確認する
最後はミーティングのテストの画面になります。
ここまで来れば、アカウント登録は完了していますが、
念のため「Zoomミーティングを今すぐ開始」をクリックしてみましょう。
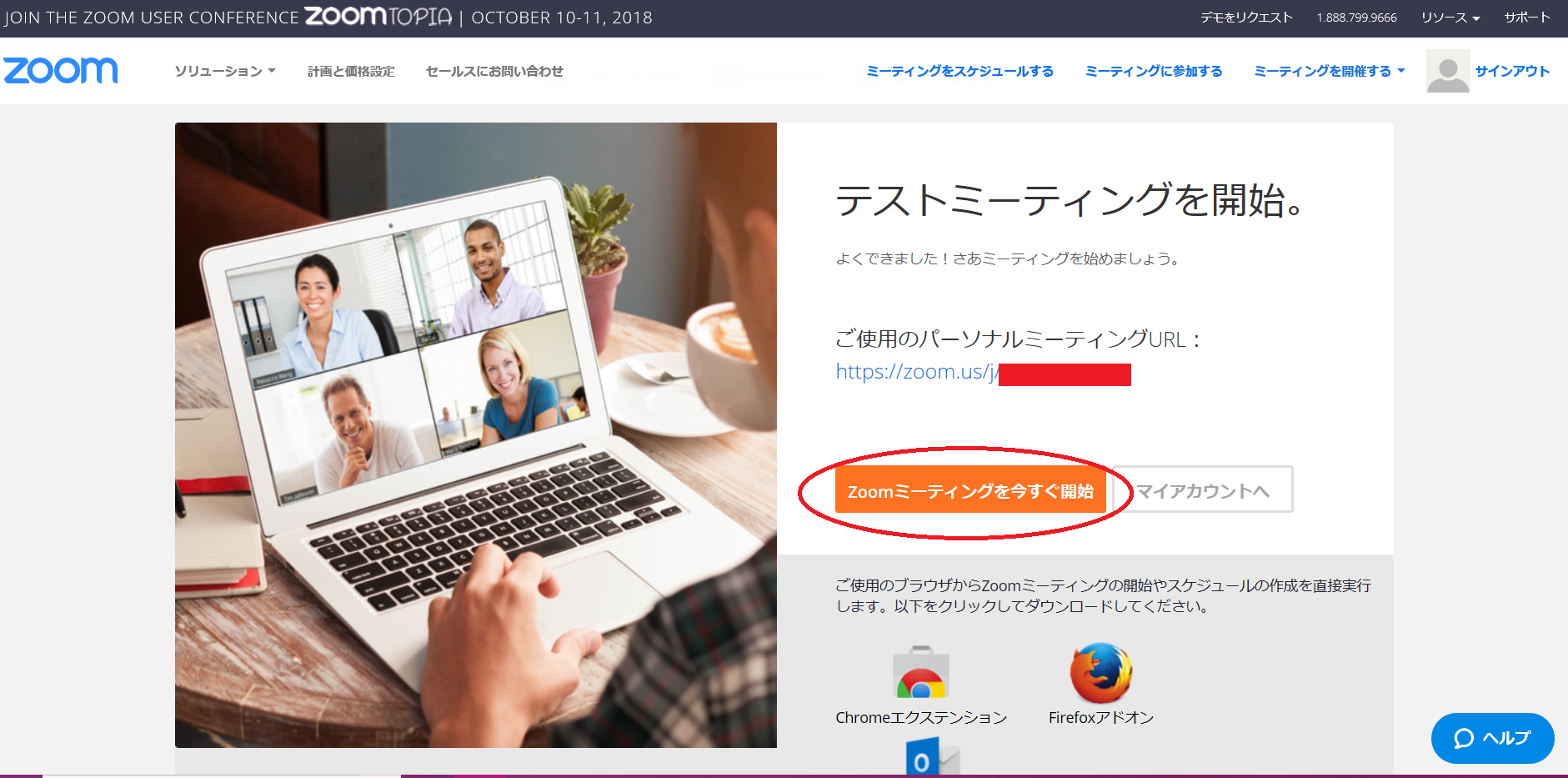
もしまだお使いのパソコンにZoomが入っていない場合は、
そこで自動的にダウンロードが始まります。
ダウンロードが終了したら、開いてZoomをインストールします。
ただ開くだけで自動的にパソコンに入るため、
特に何か操作する必要はありません。
すでにインストールが済んでいた場合には
画面上部にウィンドウが表示されますので、
「Zoomを開く」をクリックしてください。
クリックするとZoomが立ち上がり、
テストミーティングの状態になります。
サインアップ手順⑥(番外編) もし上手くZoomがダウンロードできなかった時は直接DLしましょう
もしサインアップを進めても、
何かのトラブルでうまくZoomがダウンロードできなかった時は
直接サイトからダウンロードしましょう。(Zoomのダウンロードページはこちら)
下の画像のように、「ミーティング用Zoomクライアント」のところの
「ダウンロード」をクリックしてください。
あとはZoomがダウンロードされたら開くだけです。
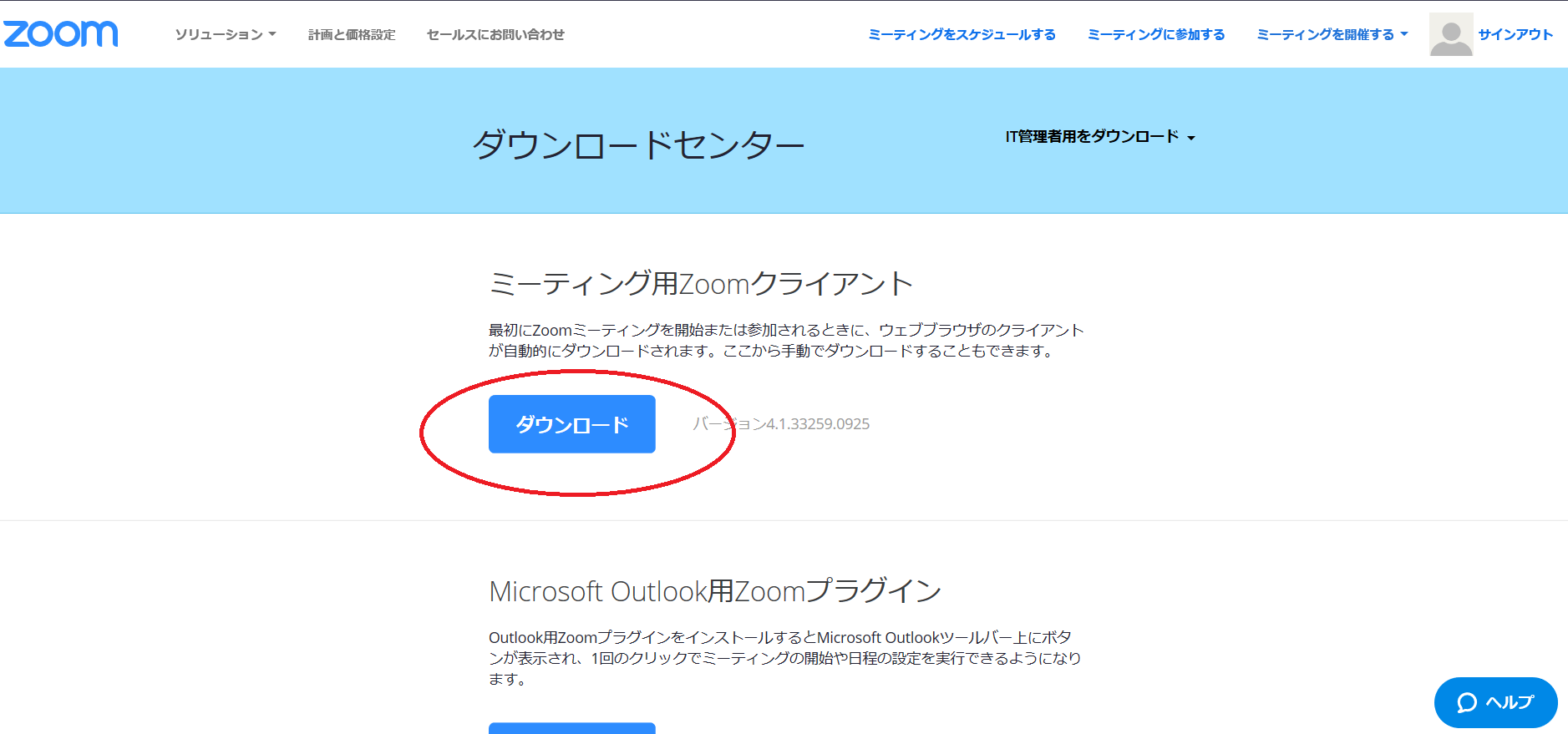
以上がZoomのサインアップ・インストール手順です。
次は、開催者として知っておくといい操作方法の説明をしますね。
☆===☆===☆===☆===☆
本業・週末起業・子育ても上手くいく
パラキャリ起業メソッドを大公開!!
>>成功思考とパラレルキャリア実戦メルマガ<<
(お友達、登録ありがとうございます)

ID:@sayaka2017
(チャンネル登録、ありがとうございます)


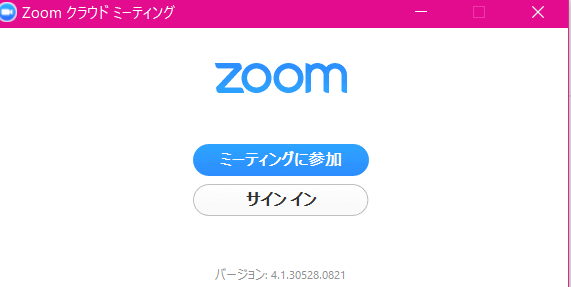















コメントを残す