ZOOM集客コンサルタント 三浦さやかです。
今回は、開催者としてZoomを使う際に
押さえておくとよい7つの操作のビューの切り替えについてお伝えします。
2.Zoomの使い方|開催者が押さえておくと良い操作
登録とインストールが終わったら、いよいよ操作です。
特に押さえておきたい操作は以下の7つです。
操作①.ミーティングをはじめる
操作②.参加者を招待する
操作③.チャット
操作④.ビューの切替
操作⑤.画面の共有
操作⑥.レコーディング(録画)
操作⑦.ミーティングを終了する
Zoomは直感的な操作が可能ですので、
やり方を覚えてしまえば後は実践あるのみです。
「今回は④のビューの切り替え」について、説明しますね
操作④ビューの切替
相手とミーティングをしている時、「ビューの切替」を行うこともできます。
・スピーカービュー
・ギャラリービュー
これらは、ミーティング画面右上にある「スピーカービュー」
または「ギャラリービュー」をクリックすることで簡単に切り替えることができます。
操作④-1スピーカービュー
スピーカービューは、文字通り「今、話している人」に焦点を当てるモードです。
インタビュー動画等で、今話している人を画面に映したい時は
このスピーカービューを選びましょう。

操作④-2ギャラリービュー
ギャラリービューは全員を等しく並べて映すモードです。
参加人数が多く、全員の顔をレコーディングしたい時などは便利です。
※ただし録画がどのようになるかは、実際にやってみないと分からない部分が多く、
ビュー設定をしたからといって必ずそうなるとは限りません。

ギャラリービューで録画したい方は
有料プランのクラウドレコーディングに「ギャラリービューで録画する」という項目があります。
「チャットを保存」をクリックすれば、テキストファイルで保存できます。
☆===☆===☆===☆===☆
本業・週末起業・子育ても上手くいく
パラキャリ起業メソッドを大公開!!
>>成功思考とパラレルキャリア実戦メルマガ<<
(お友達、登録ありがとうございます)

ID:@sayaka2017
(チャンネル登録、ありがとうございます)





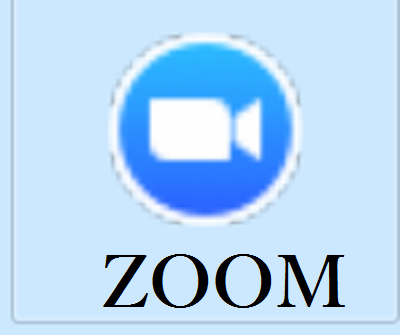


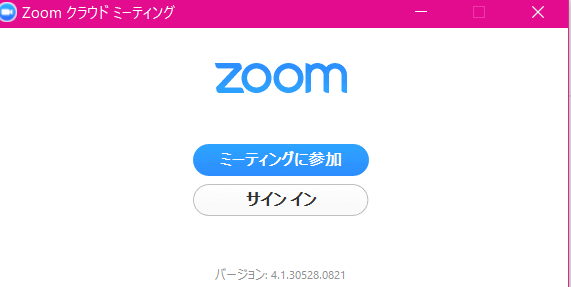









コメントを残す